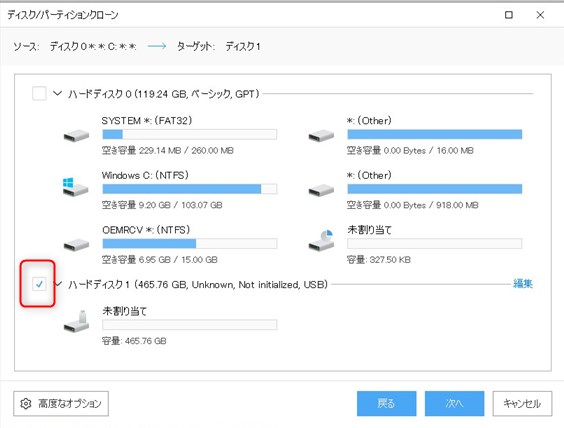突然ですが、発表します。
好きな飲み物は、「冷たいビール」で、嫌いな飲み物は、「常温のビール」です!!!
もう一丁ついでに言うと、温かい味噌汁」が大好きで、「ぬるい味噌汁」は大嫌いです(飲み物では無いですが・・・)。
先日、Lifehackerのサイトで紹介されていた「保冷缶ホルダー」を衝動買いしてしまいました!
缶ビールや缶酎ハイを、常温になる前に急いで飲んでしまうため、その効果をいまいち実感はできていないですが、長い時間冷たさを維持できるという心理的安全性があるだけで、食事の時間を楽しめるようになりました(たぶん)。
高額でなくても、小さなひと工夫で、QOLが高まっていくと信じています。
話を前に戻しますが、「ビール」も「味噌汁」もどちらも同じものなのに、状態が変化しただけで、「大好き」になったり、「大嫌い」になったりします。
何が言いたいかといいますと、これは「人間」にも当てはまるなと思ったのでした。
「不機嫌」で「地獄言葉」ばかりを吐いている状態の人。
いつもニコニコしていて、「天国言葉」を中心に話をする人。
いったい自分はどっちなのだろうか?
正直、ここ数数週間は、良い状態では無かったかもしれない。
気づいているだけ、改善は可能なので「良し」としましょうか。
今回、自分の好きな飲み物、嫌いな飲み物を考えたことで、大きな気づきがありました。
心の状態を良くしたり、体調を良くしておくことで自分自身の「状態」は、きっと良くなる!!!
まずは、次を実践していこうと思っています。
・よく眠る(睡眠の質をあげる工夫をする)
・よく笑う (何も考えず、お笑いのYouTubeを楽しむ)
・よく学ぶ(人との会話、本、映画などから新しい知を吸収する)
自分の機嫌を上手に取りながら、良い状態を維持できるように努力あるのみですね!