2016年7月購入し、それからずっと愛用している私のパソコン「Let'sNote CF-SZ5」。
もうすぐ5年目に突入を迎え、機能的には申し分無いのですが、最初にケチって128GBのSSDにしたことで、最近は容量不足に悩まされていました。
ほとんど、個人文書やファイルは、クラウドに保存するように努めてはいるのですが、やはりWindows10のメジャーアップデートのときに苦しくなります。
最近では、残り10GBを切ることも日常的になっていたので、ここは思い切って、大きめのサイズのSSDに交換することにしました!
下記のサイトで、実際にやっている方もいて、私でもできると確信。
というわけで、交換に必要なガジェットと一緒に、SSDを購入!

SSDクローン作成(EaseUS Todo Backup Free)
そこで、必要なソフトウェアは「EaseUS Todo Backup Free」。
▶ EaseUS®完璧な無料データバックアップソフト - EaseUS Todo Backup Free
昔、Linuxのクローン作成はよくやっていたのですが、その時はDVDでブートして作成していたのですが、このWindows版のEaseUSでは、OSを起動した状態で、作成できました。
今では当たり前なのかもしれませんが、個人的にはとても感動的でした。何とまあ、便利なんでしょう。
ソフトウェアのインストール完了後に、新SSDを「外付けハードドライブエンクロージャ」に突っ込み、Windows10に差し込みます。
準備が整ったということで、クローン作成開始です!
「システムバックアップ」ではなく、画面左下の「クローン」ボタンから進めます。


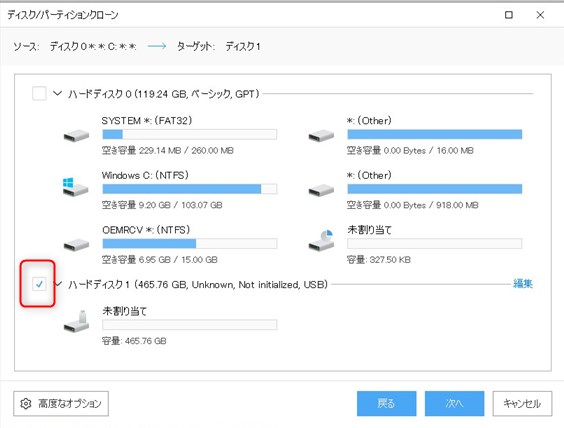
「SSDを最適化」を忘れずにチェック。

ソース(Before)からターゲット(After)で、最終チェックして、問題なければ、実行ボタンでバックアップ開始です。

約20分くらいで、複製が完了しました! 速い!!!
SSDの交換
さあ、「外付けハードドライブエンクロージャ」の中に入ったSSDを本体に装着します。
はっきり言って、こういう細かい手作業は苦手なのですが、何とか交換に成功しました。


PC起動
SSDを交換した後は、すかさずPCを起動してみました。
BIOSでBOOT設定することなく、無事にWindowsが立ち上がってきてくれ、ひと安心。
ボリュームの拡張
真ん中の918MB(意味不明)の領域と、OSリカバリー領域(Dドライブ)を躊躇なく削除し、Cドライブを拡張します。


結果、103GBから465GBに拡大できました!

交換したSSDがバックアップにもなるし、とりあえず手術は成功でしょう。
さあ、これで「Stream」の新しいゲームを購入することができますね。
オッケー、オッケー!!

