いよいよ、手動でのUIテストも限界に達してきましたので、Seleniumの本運用を開始しました。
その環境を構築した際のメモを残しておきます。
Selenium Serverなどもあるようなのですが、実際のユーザーが使用するPCと同等レベルのものにGlassfish4とJenkinsを導入し、そこにJOBを登録して、UIテストを実行させます。
やはり、実際に使う方の環境に合わせたほうが、確実かと思いました。
なお、テスト用ソースは、Git Server(GitBucket)に置いてありますので、Jenkinsはそのソース(Java)をビルドしてテストを実行させるようにしました。
(※具体的なソースは、次回まとめる予定です)
使用PCについて
- Windows7 Professional SP1
- 32ビット版
作業手順
(1) Git for Windowsインストール
- Git-1.9.5-preview20141217.exe(構築実施時のVersion)
- Use Git from the Windows Command Promptを選択する
- インストール後、システム環境変数Pathに「C:\Program Files\Git\cmd」が追加された。
C:\Windows\System32>git --version git version 1.9.5.msysgit.0
(2) JDKインストール
(3) Glassfish4.1(Web Profile版)インストール
- https://glassfish.java.net/download.html より、「glassfish-4.1-web.zip」をダウンロード。
- 解凍し「C:\glassfish4_1\glassfish」へ配備。
(4) システム環境変数設定
- 環境変数を登録。
変数名:GLASSFISH_HOME 変数値:C:\glassfish4_1\glassfish 変数名:JAVA_HOME 変数値:C:\Program Files\Java\jdk1.8.0_31 変数名:PATH 変数値:%GLASSFISH_HOME%\bin;%JAVA_HOME%\bin;
(5) Glassfish起動確認
- コマンド(asadmin start-domain)にて起動。
C:\Windows\System32>asadmin start-domain Waiting for domain1 to start ............... Successfully started the domain : domain1 domain Location: C:\glassfish4_1\glassfish\domains\domain1 Log File: C:\glassfish4_1\glassfish\domains\domain1\logs\server.log Admin Port: 4848 Command start-domain executed successfully.
(6) Glassfish設定
- localhostからしか操作しないので、デフォルトのままにしました。
- 管理コンソールには「https://localhost:4848/」より接続します。
- なおデフォルトでは、管理コンソールへは、パスワードなしでログインできるので、環境に応じ設定してください。
自動起動化
- サービス化にしようと思いましたが、必ずPCにログインしてからテストを行うので、スタートアップに次の記述のbatファイルを設置しました。
glassfish_start.bat
cd c:\glassfish4_1\bin asadmin start-domain
(7) Jenkinsインストール
DOWNLOAD: jenkins.war
Glassfishへデプロイ
デプロイ後、Jenkinsアプリケーションへアクセス。 ** http://localhost:8080/jenkins/
jenkins_home: C:\glassfish4_1\glassfish\domains\domain1\applications\jenkins 設定情報ディレクトリ C:\Users\tigertaizo\.jenkins
(8) Jenkins設定
■Jenkinsシステム設定
- Maven3.2.2
■導入したPlugin
- GitBucket Plugin
■登録JOB
ソースコード管理は「Git」とし、リポジトリURLとブランチ名を指定します。
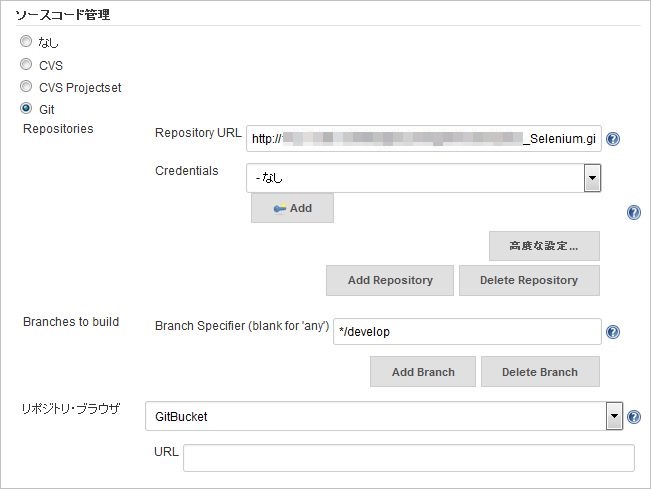
ビルドは、Mevenにて。ゴールは「clean test」のみ。
とりあえず、導入済みアプリケーションのUIテストだけを実施してくれればいいので!
ビルド後の処理は、Junitテスト結果の集計のみを行います。

(9) Seleniumテスト実行
「ビルド実行ボタン」にて、ジョブを開始できます。
開始後、Javaプロジェクトのビルド→テストが実施され、ブラウザが自動起動してくれます。
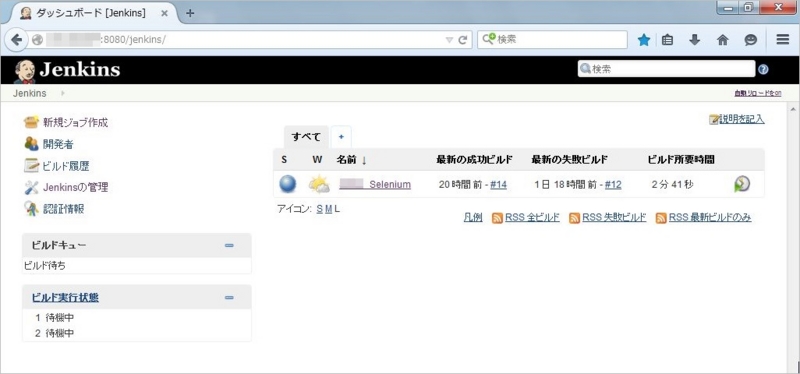
終了後、ジョブ実行の結果をJenkinsにて確認できるようになりました!!
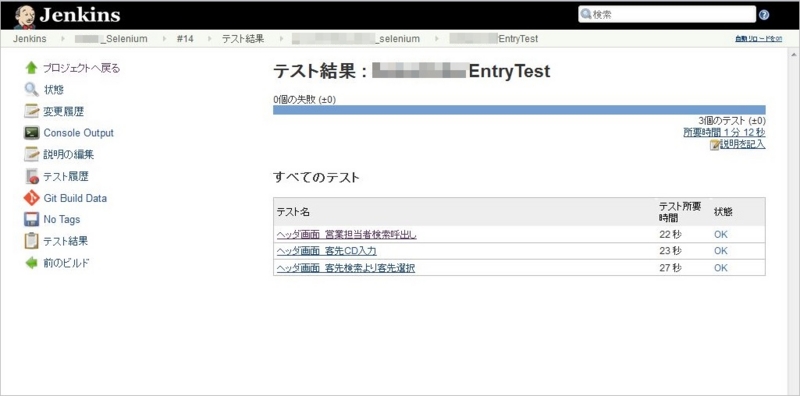
テスト・ケースが全然少ないですが、これからどんどん増やしていく予定でおります。
オッケー、オッケー!!!